よくあるご質問
よくあるご質問
キーワードから探す
カテゴリから探す
マイとーろく(自動注文)の削除方法を教えて。
マイとーろく商品をどのように登録されたかによって、削除方法が異なります。
詳細は以下をご確認ください。
【注意事項】
マイとーろく商品の登録内容を変更した場合、既に注文書画面に表示されている企画回のご注文には反映しません。
必要な場合は、以下の注文書より削除ください。
注文書
■OCR注文書・電話注文センターで登録した場合
OCR注文書またはお電話による削除手続きが必要です。
OCR注文書のマイとーろくの注文数欄に「×」と記入いただくか、電話注文センターまでご連絡ください。
電話注文センター
■コープこうべネット・アプリで登録した場合
コープこうべネット・アプリ上で削除できます。操作手順は、以下をご確認ください。
<コープこうべアプリの操作手順>
1. 「コープこうべアプリ」を起動
※ ログイン情報の入力が求められた場合はログインしてください。
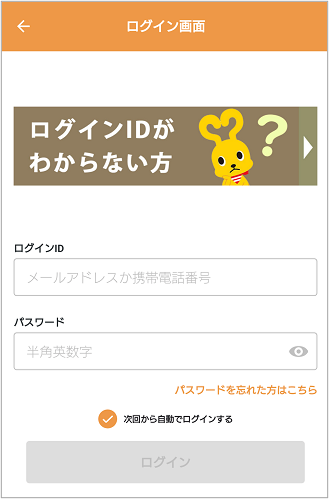
2. ホーム画面右上の「マイページ」をタップ
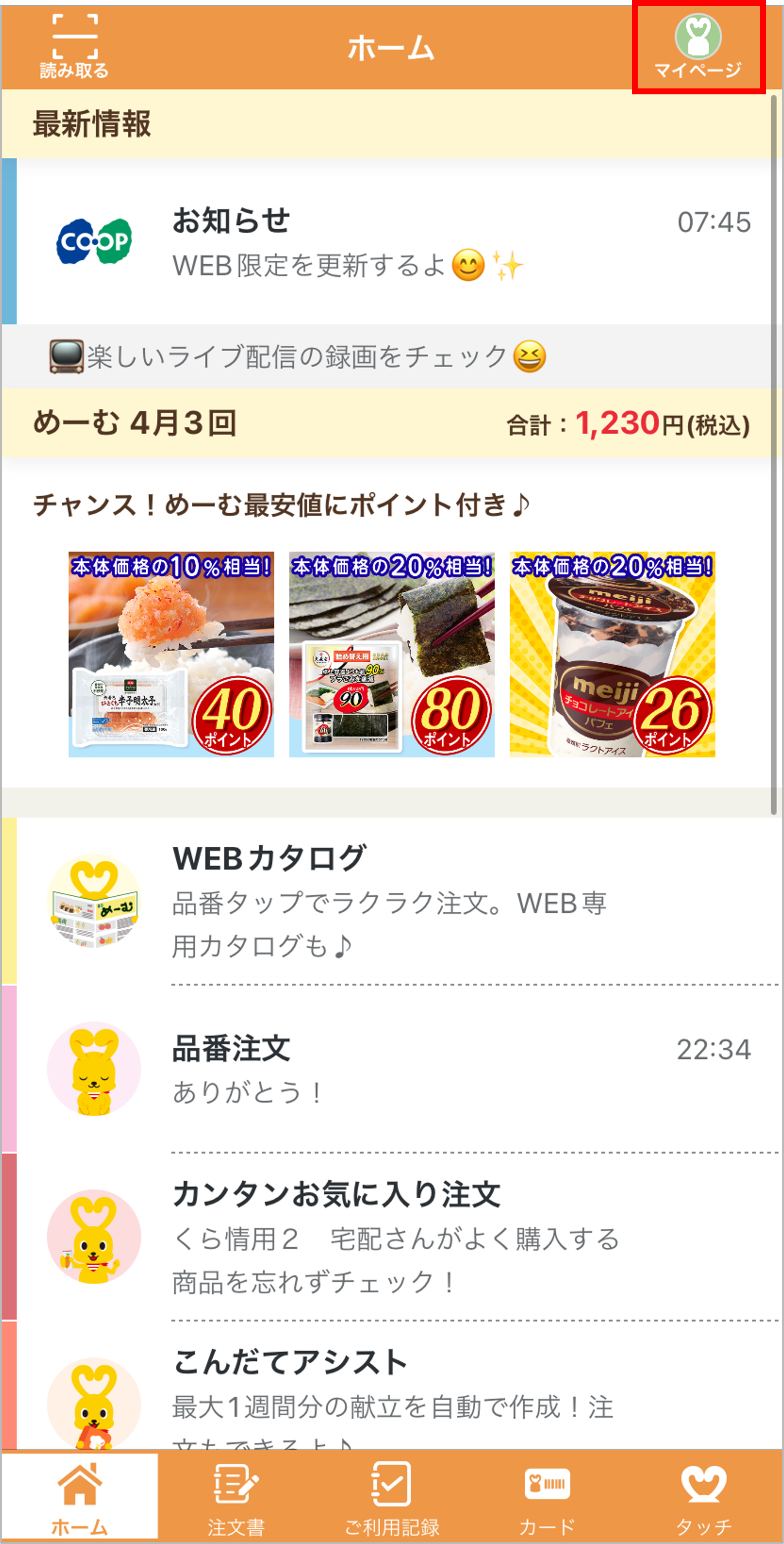
3. 「わたしの商品」より「マイとーろく商品」をタップ

4. 一覧が表示されたら、「登録済だけ表示」にチェックを入れて、
現在登録済みのマイとーろく商品のみ表示させる
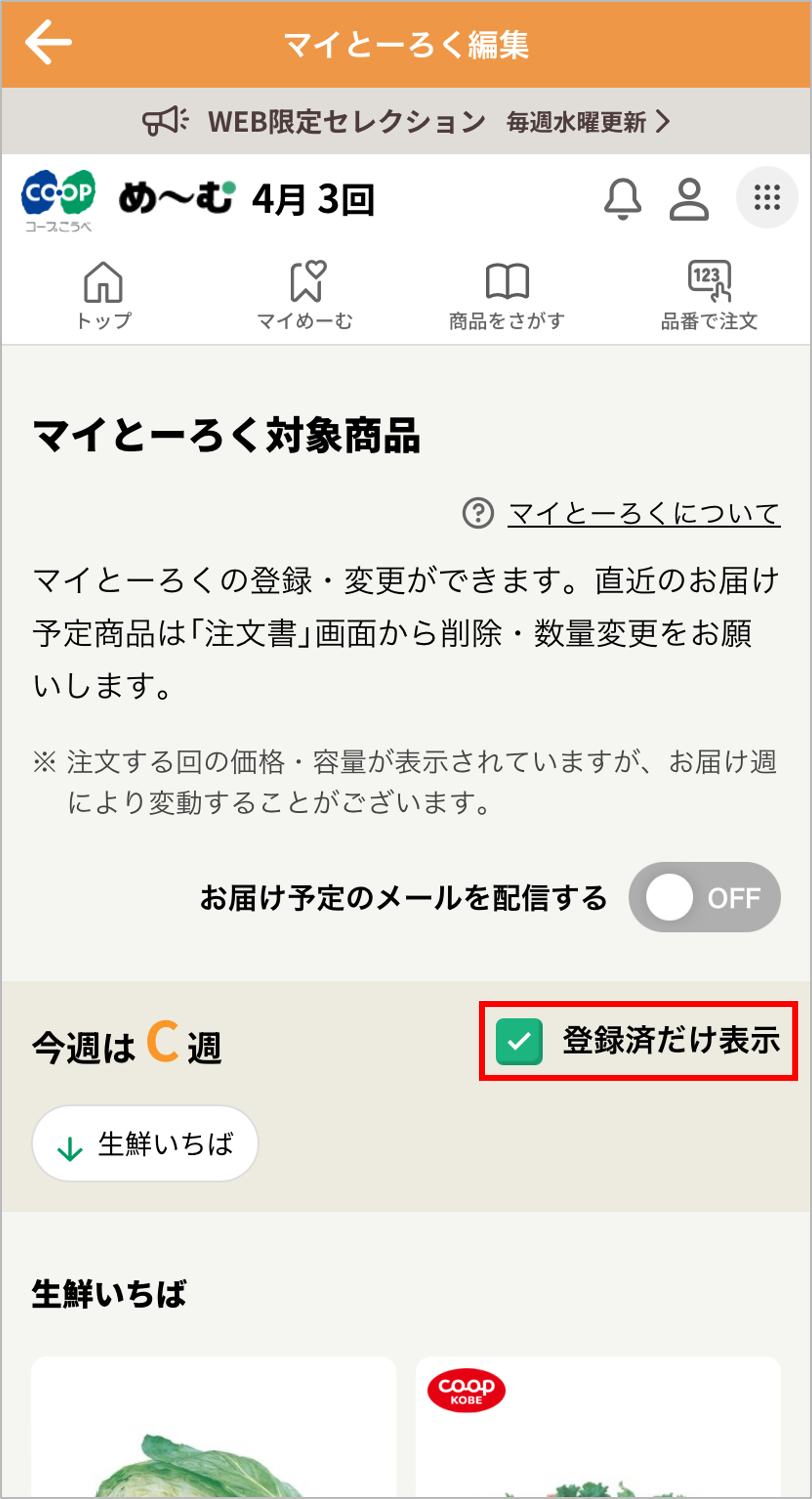
5. 削除するマイとーろく商品の「登録内容を変更」をタップ
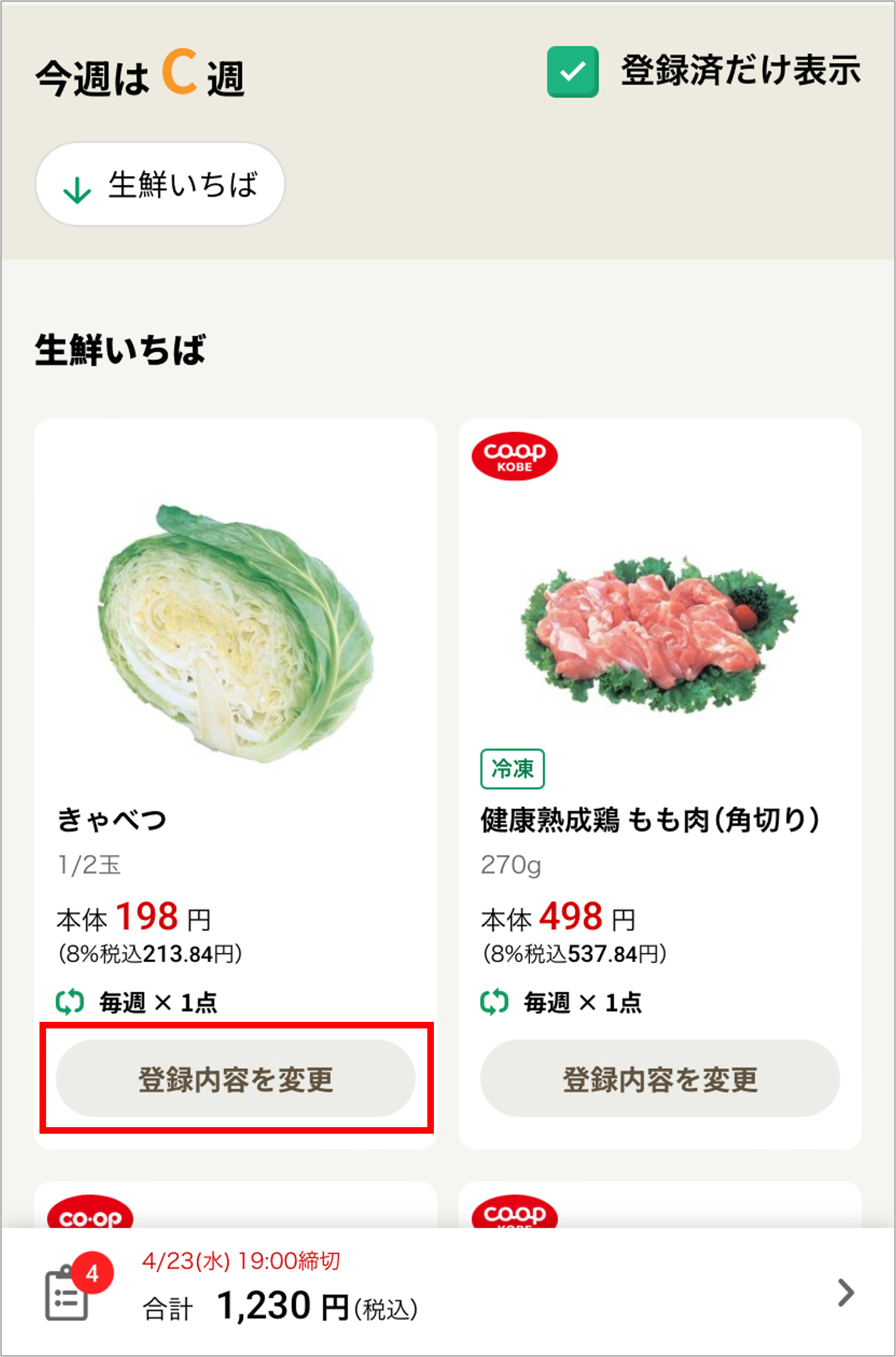
6. 「削除」ボタンをタップし、数量が「0」になったことを確認のうえ
「この内容で登録する」をタップ
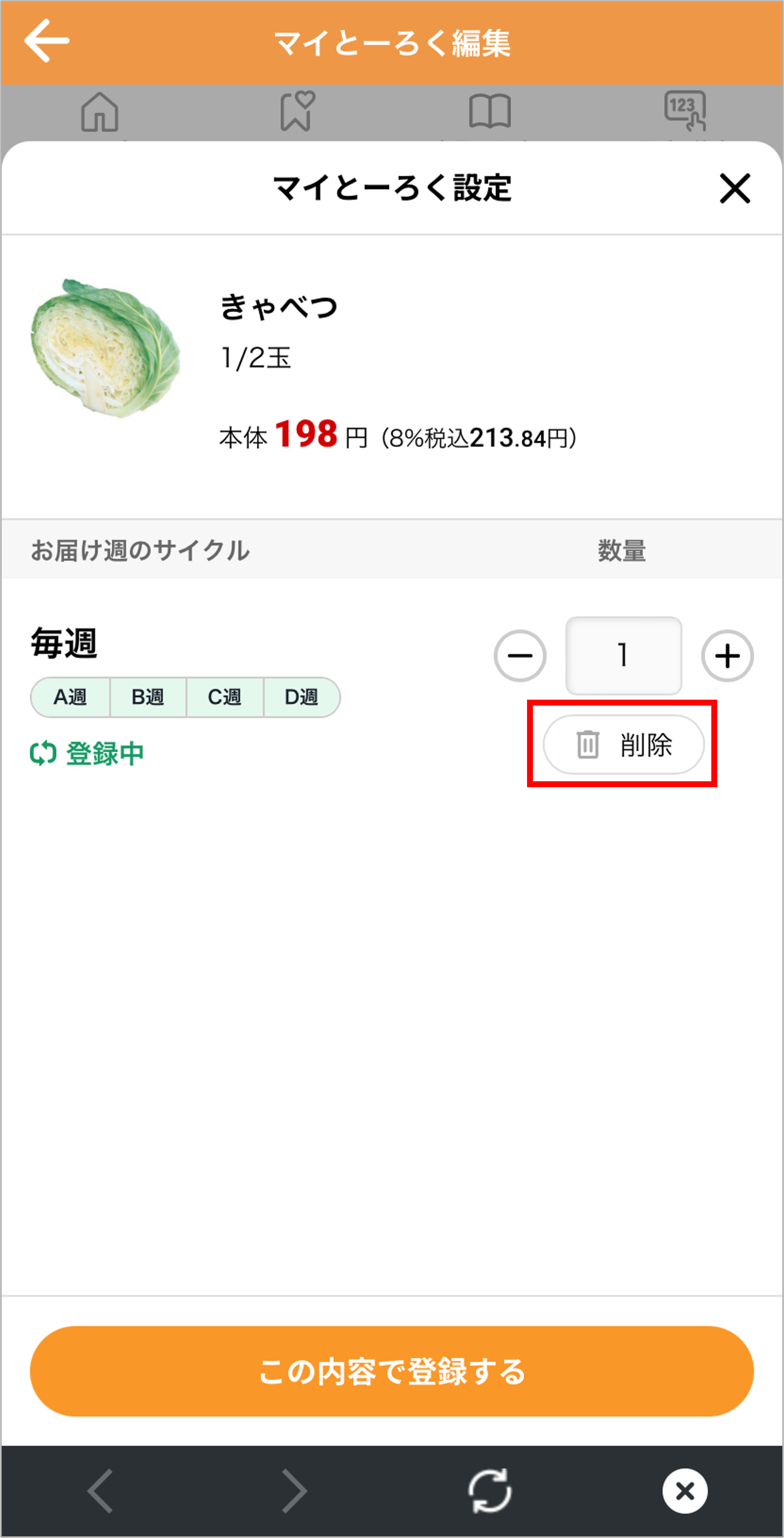
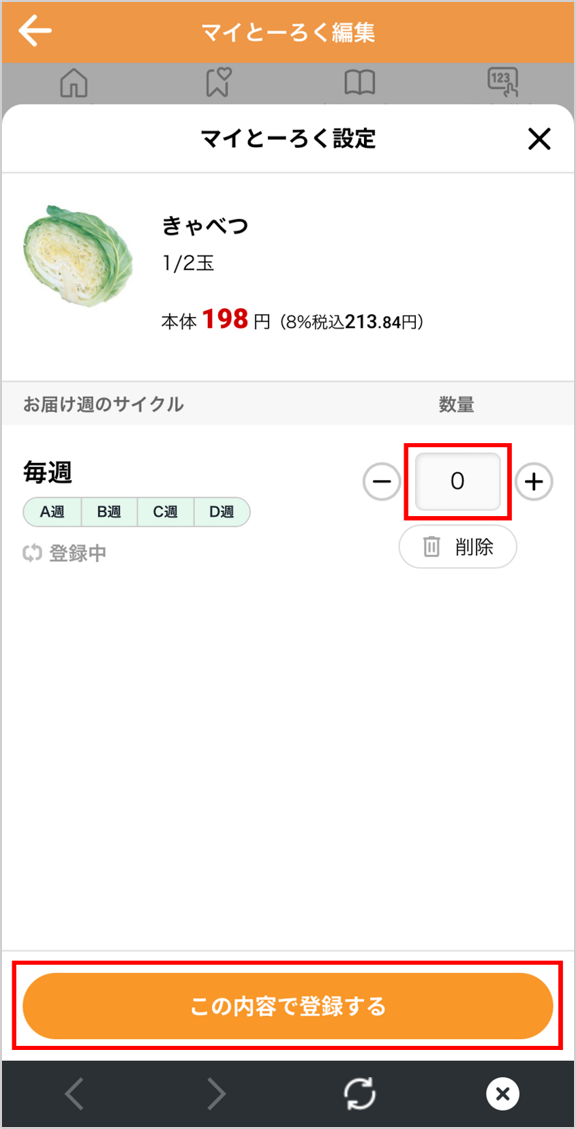
7. マイとーろく登録完了(※)のポップアップが表示されます。
※ 行った操作は「削除」ですが、登録完了と表示されます。
「OK」をタップし、削除した商品が無くなっていることをご確認ください。
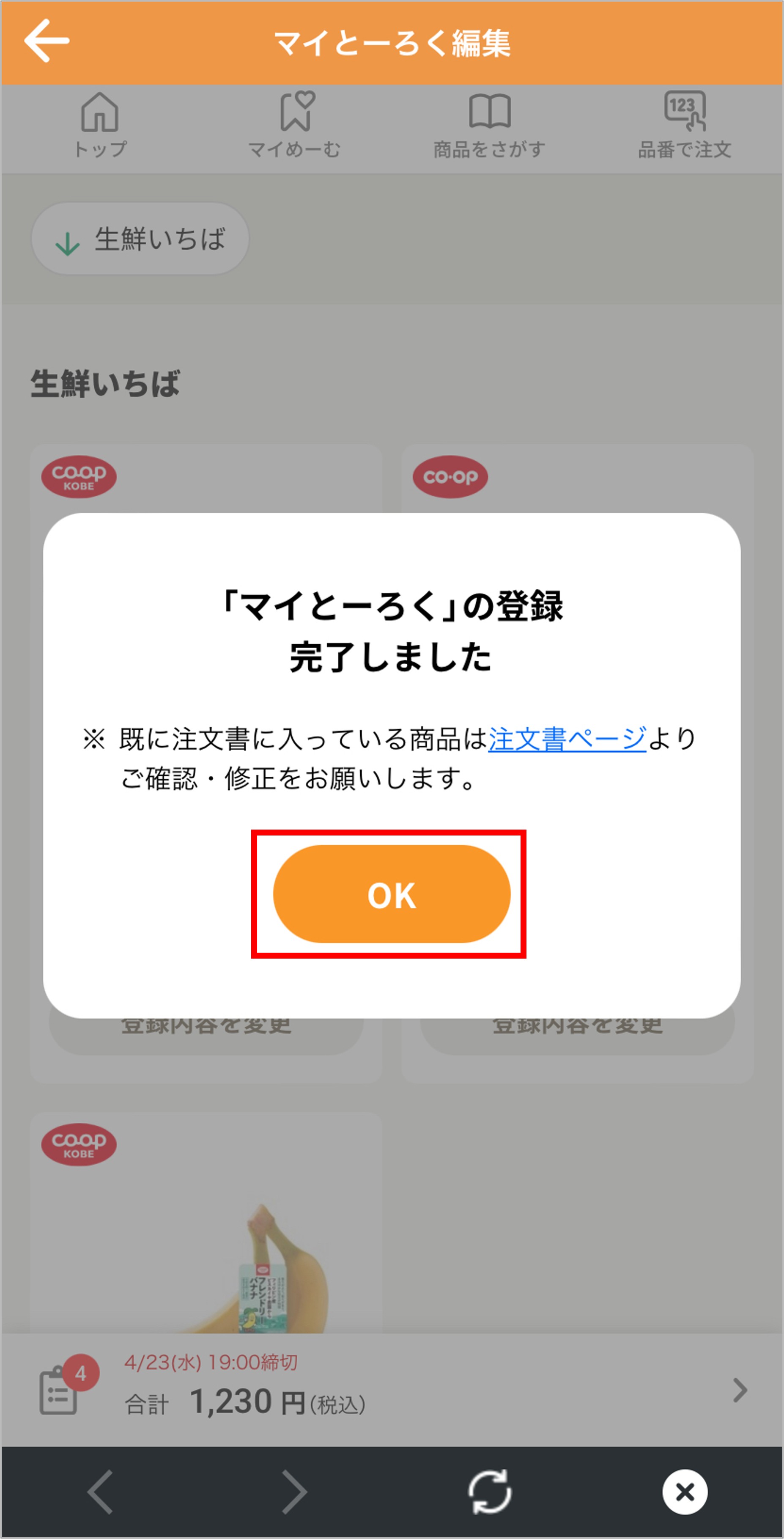
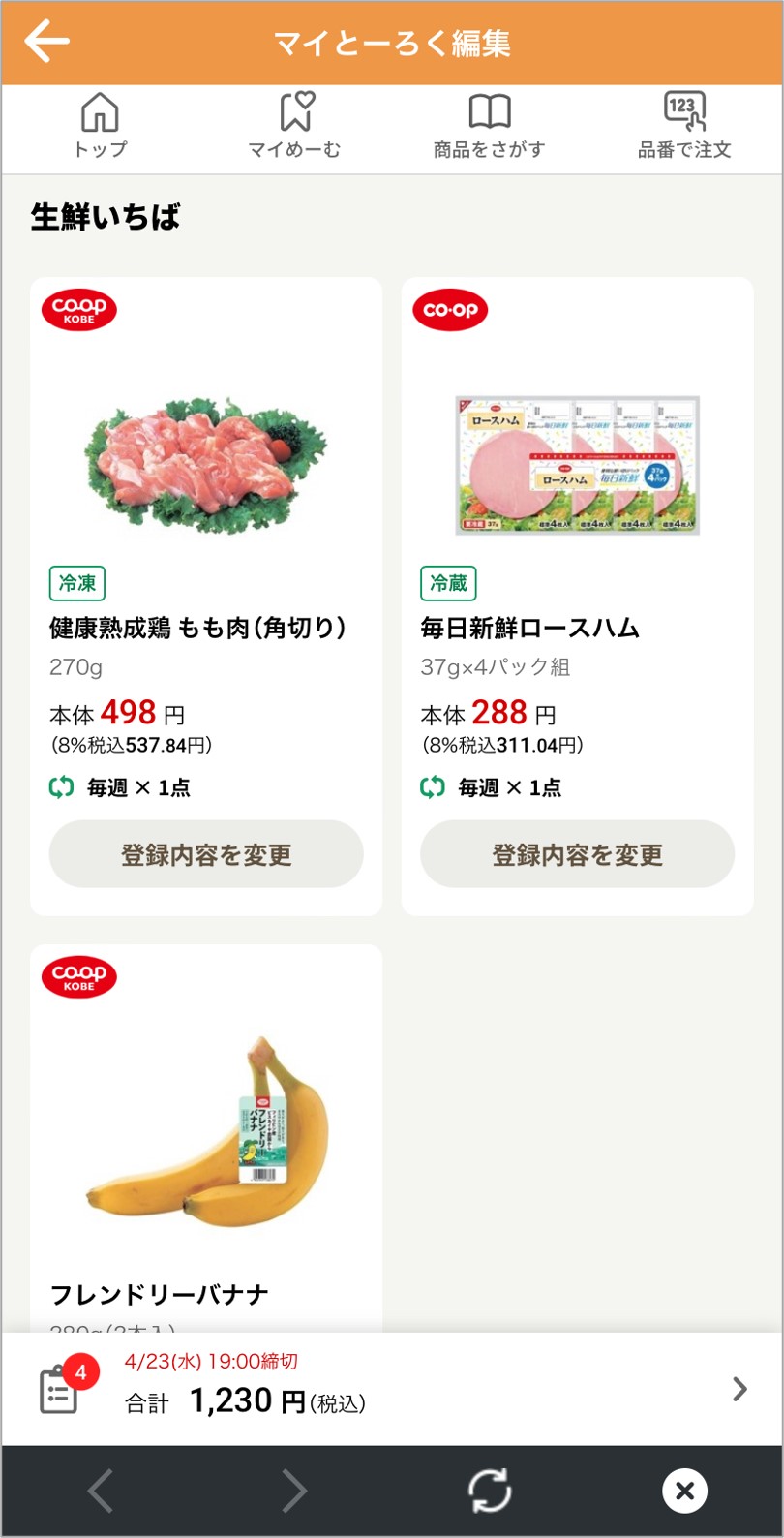
<コープこうべネットの操作手順>
1. コープこうべネットへログインし、上部のアイコンより「商品をさがす」を押下
マイページ

2. 「おすすめ」より「マイとーろく」を押下
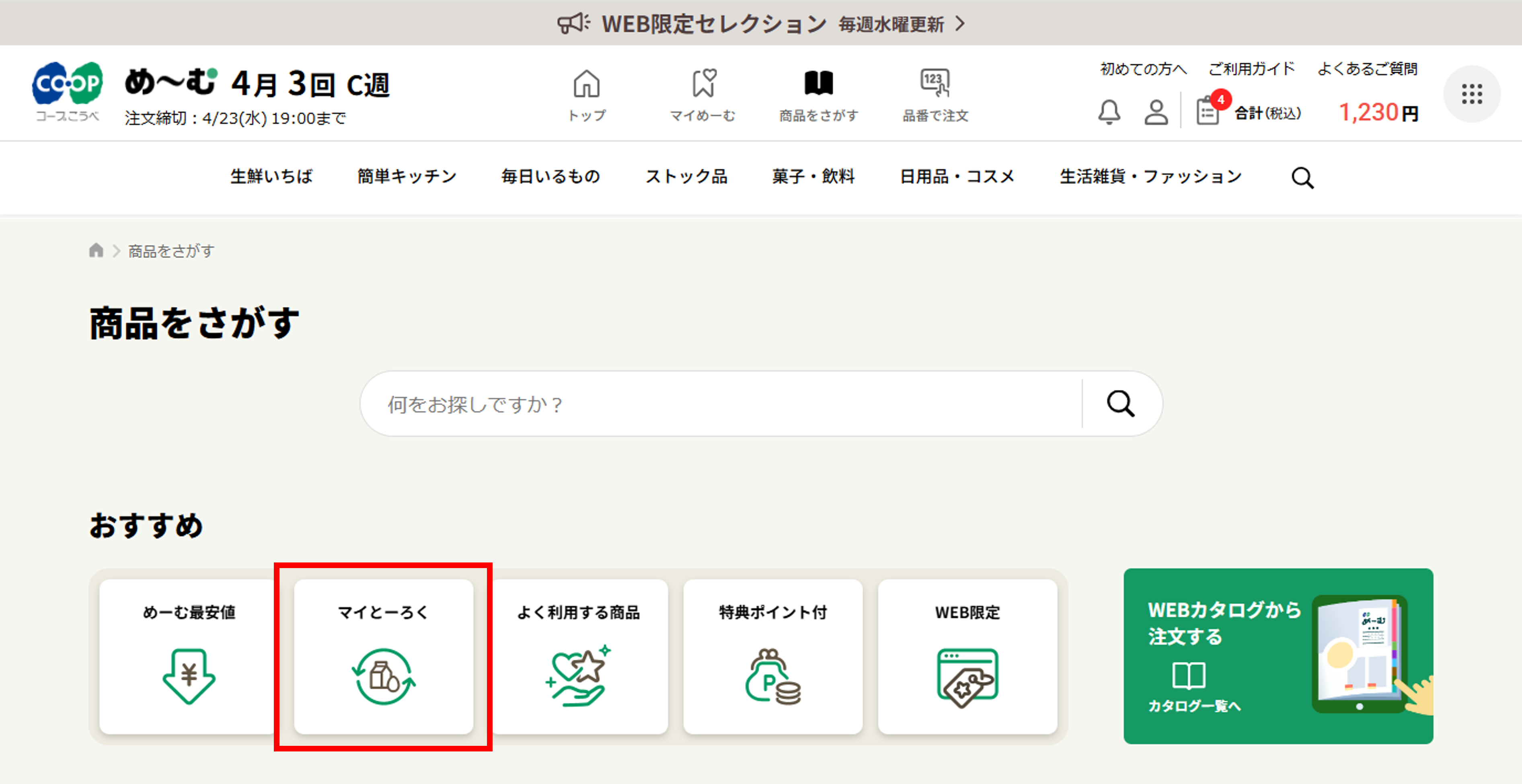
3. 一覧が表示されたら、「登録済だけ表示」にチェックを入れて、
現在登録済みのマイとーろく商品のみ表示させる
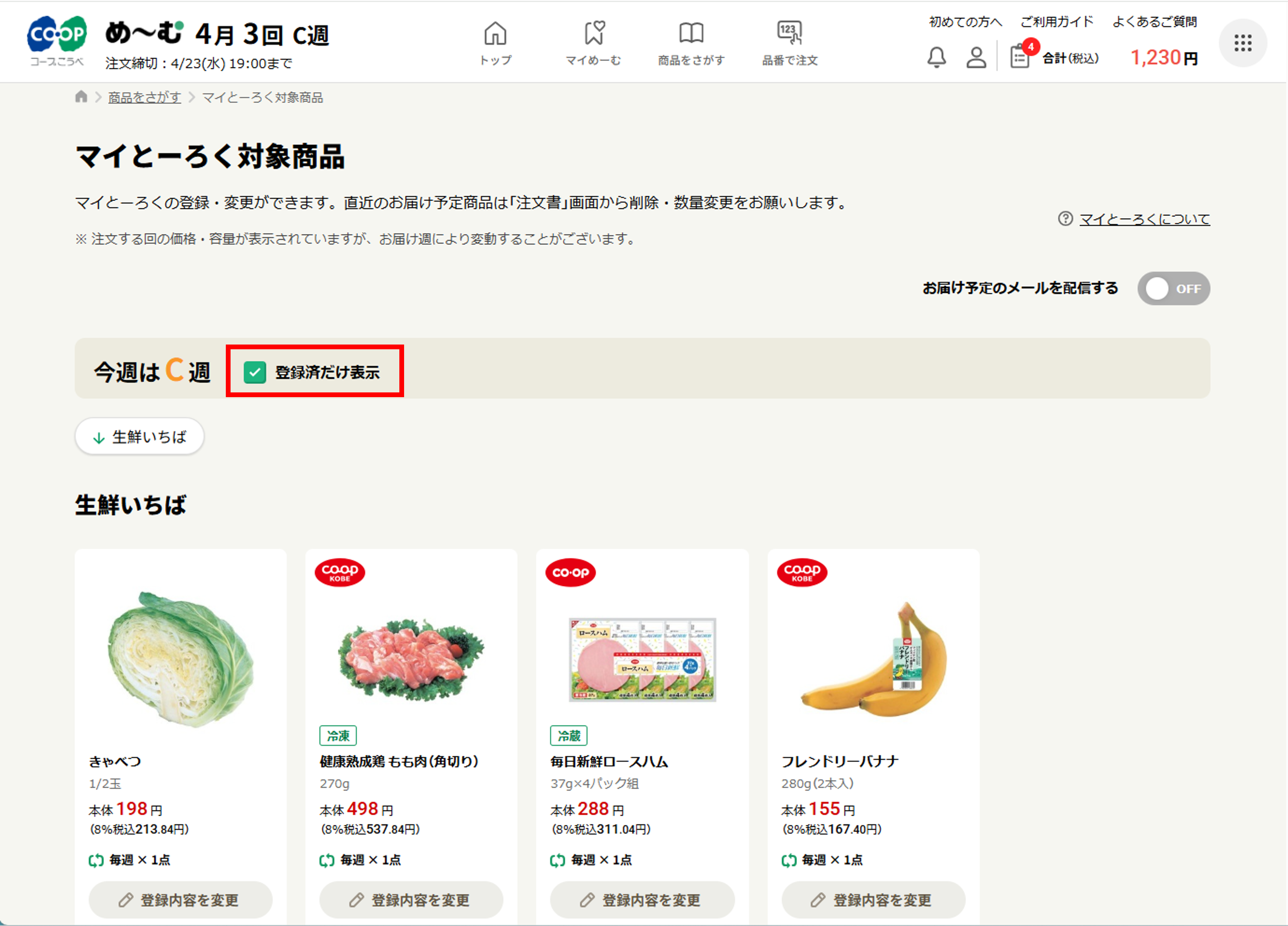
4. 削除するマイとーろく商品の「登録内容を変更」を押下

5. 「削除」ボタンを押下し、数量が「0」になったことを確認のうえ
「この内容で登録する」を押下
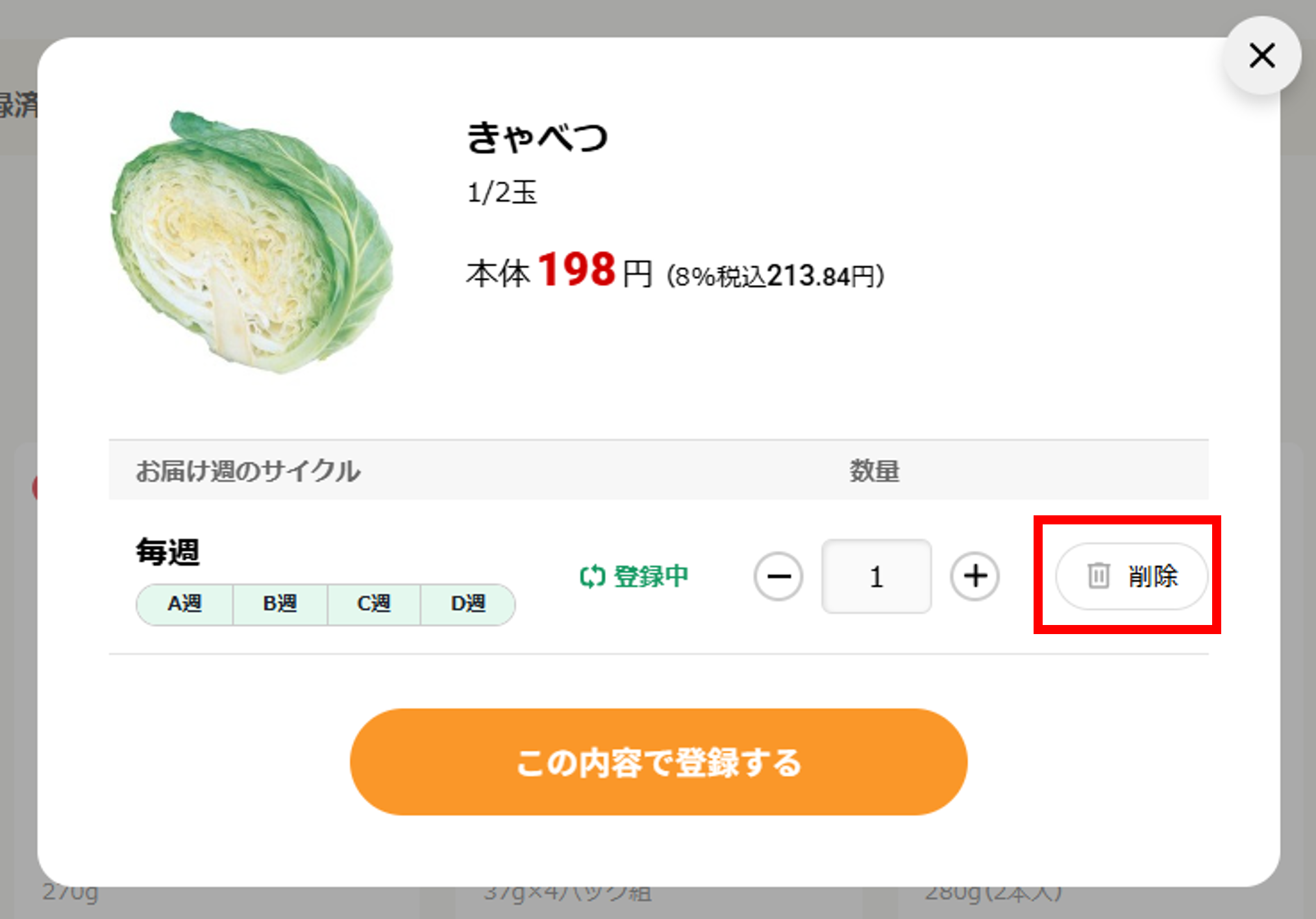
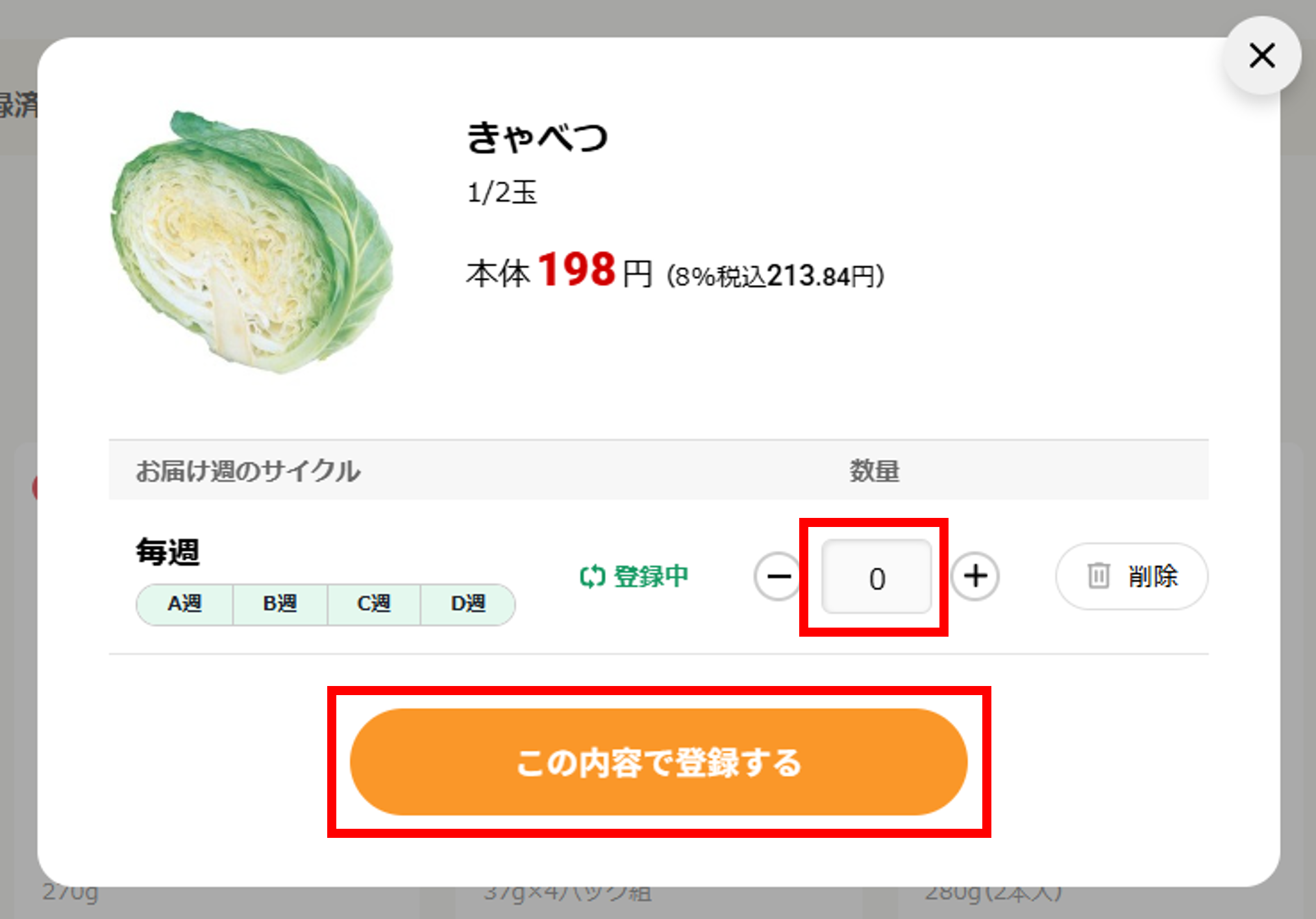
6. マイとーろく登録完了(※)のポップアップが表示されます。
※ 行った操作は「削除」ですが、登録完了と表示されます。
「OK」をタップし、削除した商品が無くなっていることをご確認ください。
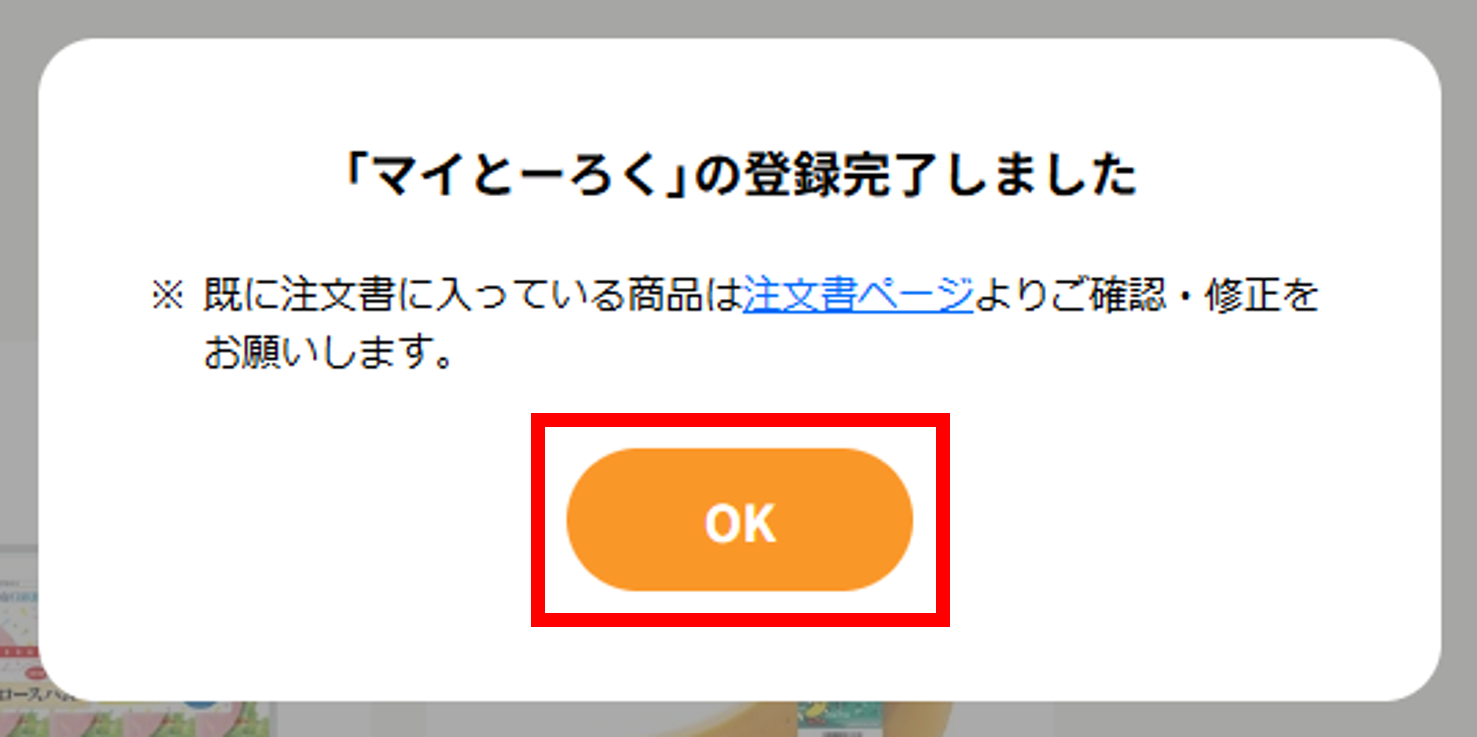
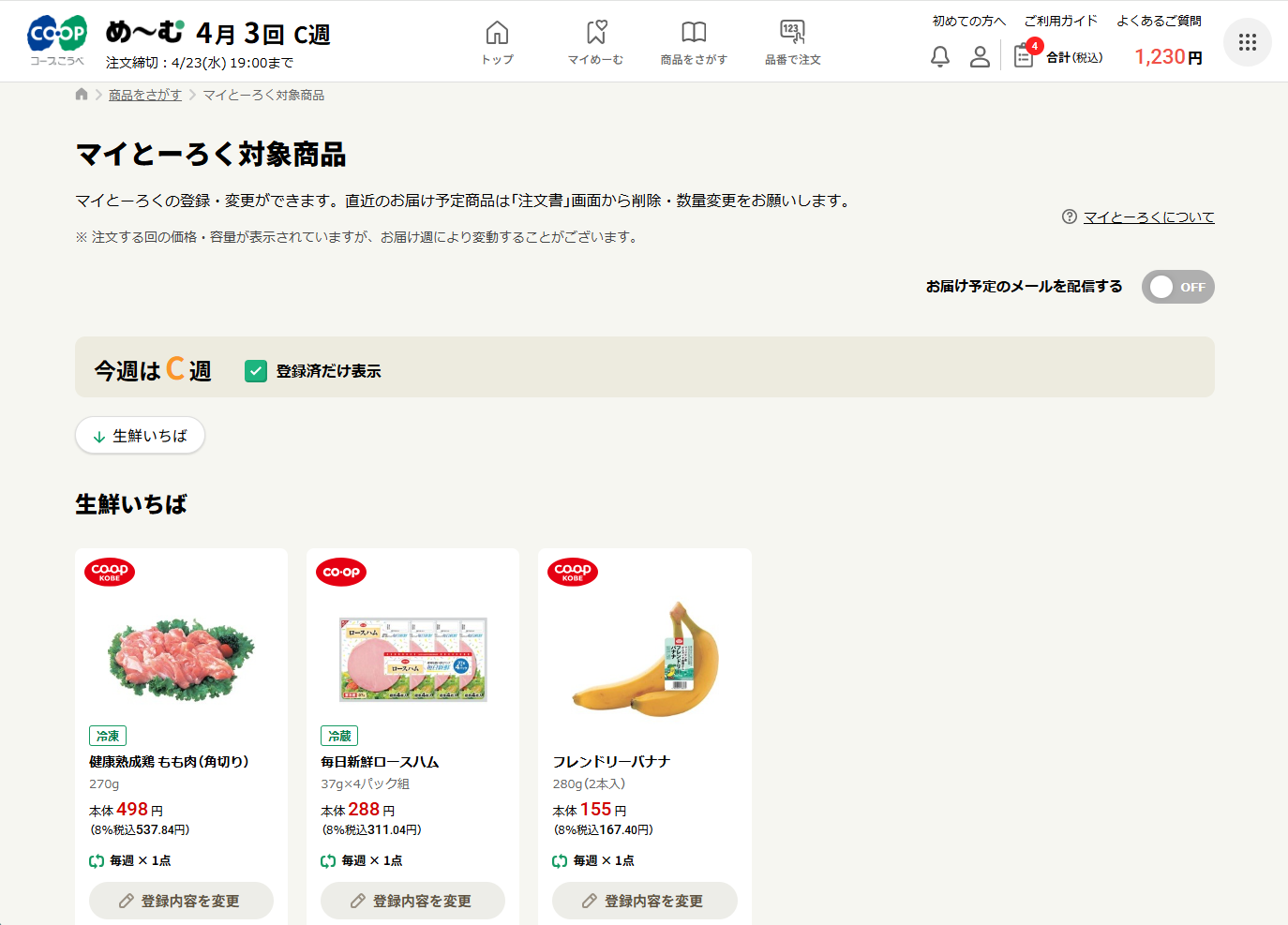
詳細は以下をご確認ください。
【注意事項】
マイとーろく商品の登録内容を変更した場合、既に注文書画面に表示されている企画回のご注文には反映しません。
必要な場合は、以下の注文書より削除ください。
注文書
■OCR注文書・電話注文センターで登録した場合
OCR注文書またはお電話による削除手続きが必要です。
OCR注文書のマイとーろくの注文数欄に「×」と記入いただくか、電話注文センターまでご連絡ください。
電話注文センター
■コープこうべネット・アプリで登録した場合
コープこうべネット・アプリ上で削除できます。操作手順は、以下をご確認ください。
<コープこうべアプリの操作手順>
1. 「コープこうべアプリ」を起動
※ ログイン情報の入力が求められた場合はログインしてください。
2. ホーム画面右上の「マイページ」をタップ
3. 「わたしの商品」より「マイとーろく商品」をタップ
4. 一覧が表示されたら、「登録済だけ表示」にチェックを入れて、
現在登録済みのマイとーろく商品のみ表示させる
5. 削除するマイとーろく商品の「登録内容を変更」をタップ
6. 「削除」ボタンをタップし、数量が「0」になったことを確認のうえ
「この内容で登録する」をタップ
7. マイとーろく登録完了(※)のポップアップが表示されます。
※ 行った操作は「削除」ですが、登録完了と表示されます。
「OK」をタップし、削除した商品が無くなっていることをご確認ください。
<コープこうべネットの操作手順>
1. コープこうべネットへログインし、上部のアイコンより「商品をさがす」を押下
マイページ
2. 「おすすめ」より「マイとーろく」を押下
3. 一覧が表示されたら、「登録済だけ表示」にチェックを入れて、
現在登録済みのマイとーろく商品のみ表示させる
4. 削除するマイとーろく商品の「登録内容を変更」を押下
5. 「削除」ボタンを押下し、数量が「0」になったことを確認のうえ
「この内容で登録する」を押下
6. マイとーろく登録完了(※)のポップアップが表示されます。
※ 行った操作は「削除」ですが、登録完了と表示されます。
「OK」をタップし、削除した商品が無くなっていることをご確認ください。
関連するご質問

Now Loading...


